[Arduino] Arduino Setup and RUN sample Code – Blink
今天就來介紹 ARDUINO 的板子安裝在電腦上並且測試版子是否正常!
首先我準備的是一張Arduino MEGA 2560 的板子(如下圖一),若各位手上是其他的,請依照文章最下方的 ” CH340 USB序列埠的安裝方式 ” 安裝。
首先將手上的板子連接上PC,在我的電腦上就看見如圖二的連接埠了 ( 新的作業系統認的得吧,第一次沒裝驅動程式也可以用,哈!),若是連接上USB發現如圖三沒有正確抓到裝置也沒有關係,馬上就教大家裝驅動程式了!
 (圖一:Arduino MEGA2560 )
(圖一:Arduino MEGA2560 )
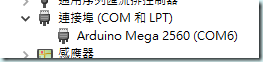 (圖二:裝置管理員)
(圖二:裝置管理員)
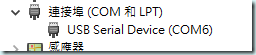 (圖三:沒有認出大名鼎鼎的Arduino)
(圖三:沒有認出大名鼎鼎的Arduino)
首先大家先到 Arduino 官網 ( 傳送門 ) 下載最新的Arduino Software ( 寫這篇的時候,最新的是 1.6.8 — 傳送門 ) ,解壓縮過後,大家可以看見裏頭有個drivers的資料夾,那就是板子所使用的驅動程式了,其實最主要的是用 FTDI USB Drivers,但是大家直接指定Arduino 資料夾讓他去找就可以了,就可以正確地安裝驅動程式 ( 尤其有些人用的不是MEGA2560或者CH340晶片的,就必須進去找找有沒有支援了,若沒有的話,就必須自己去找USB驅動程式了 )
當完成安裝後,就可以在裝置管理員裡看見如上圖二的資訊了,但每個人都不一定會是COM6,這是看大家系統抓到的為主唷。接著大家就可以打開Arduino Software 1.6.8來試試看程式囉!
注意,現在將USB從你的電腦上拔掉,待會要接線!安全的接線方式都是先斷電,要注意喔!!
首先我們先把配線接好,一般的電源迴路必定會有正電源端與副電源端,就如電池的兩側,正電源大多都會直接說是多少伏或者說VCC,負電源端大多就會說是GND ( 除非有的時候會用到負電源,如 -12V ,但是在這我們沒有用到就不多做解釋了 )我們將 220 Ω 的電阻接上第 13 PIN ( Sample Code 的PIN ) 後在接上LED燈 ( 長腳接在電阻後 ),並將短腳接到GND的腳位,就完成我們第一次的接線了(如圖四)。
 (圖四:接線圖)
(圖四:接線圖)
接著就可以接上USB線了,接上之後就可以將剛剛下載的軟體資料夾打開,執行裡面的 ![]() arduino.exe,軟體開啟之後,我們要先設定一下,讓軟體可以認的到板子。由於我知道我的板子是MEGA2560,所以在軟體介面(如圖五)上方工具 >> 板子 我選擇的就會是 Arduino MEGA2560,處理器在板子上寫的是ATmega2560,所以我就跟著選了,最後要選的是剛剛USB Serial Port在裝置管理員裡所寫的PORT,原則上在完成裝置管理員的安裝之後,序列埠裡去找應該都找的到大家手上所用的板子。
arduino.exe,軟體開啟之後,我們要先設定一下,讓軟體可以認的到板子。由於我知道我的板子是MEGA2560,所以在軟體介面(如圖五)上方工具 >> 板子 我選擇的就會是 Arduino MEGA2560,處理器在板子上寫的是ATmega2560,所以我就跟著選了,最後要選的是剛剛USB Serial Port在裝置管理員裡所寫的PORT,原則上在完成裝置管理員的安裝之後,序列埠裡去找應該都找的到大家手上所用的板子。
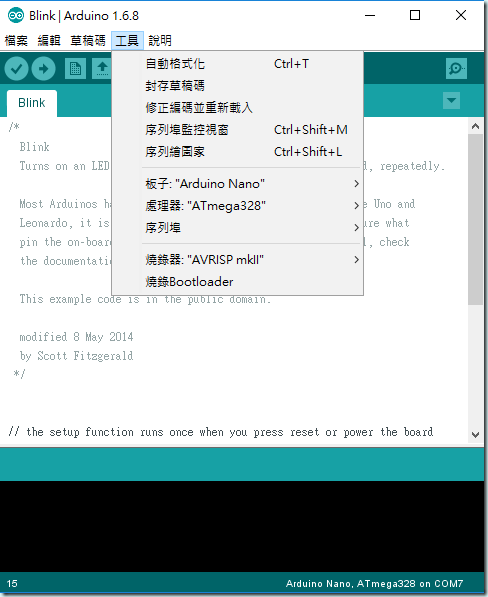 ( 圖五:軟體介面 )
( 圖五:軟體介面 )
好的,硬體軟體都完成了,我們來開範例測試看看囉,首先打開Blink的範例 ( 如圖六的開啟路徑 )
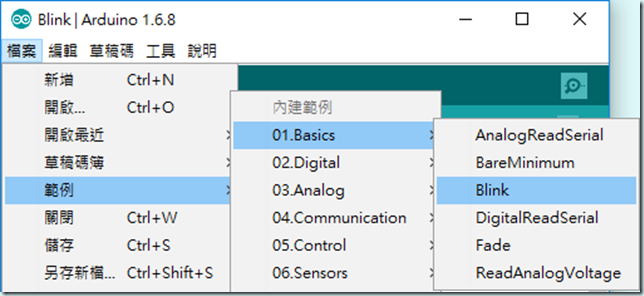 ( 圖六:範例開啟路徑 )
( 圖六:範例開啟路徑 )
打開的範例大家都可以看到程式碼都已經寫好了,大家只要點選上面向右的箭頭 ( 或 Ctrl + U ) 就可以看見一閃一閃的燈光了。
第一課簡單的結束囉~~~ 🙂
CH340 USB序列埠的安裝方式:
CH340是許多低價板有放入USB連接埠功能的另外一個便宜資源,所以在Arduino NANO等較小型或者較低價的板子便會利用此晶片連接至USB ( 更甚者,如MINI,連這晶片也沒有,就必須買一個Serial Port to USB的線材了,裡面大多數也適用CH340去接 )。驅動程式就到對岸有做此晶片的公司去抓吧 ( 傳送門 ),安裝完成後就會在裝置管理員裡看到CH340的裝置了 (我手上沒有,不過大家可以參照MEGA2560 )。